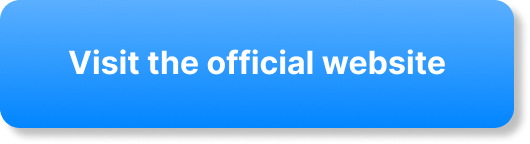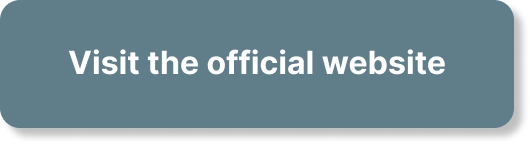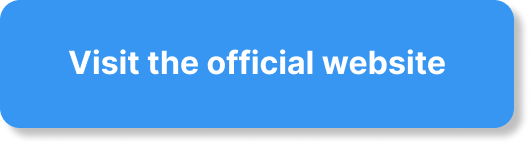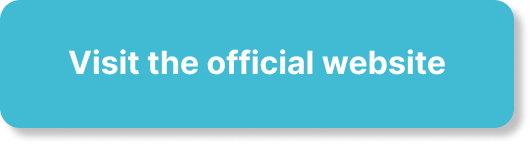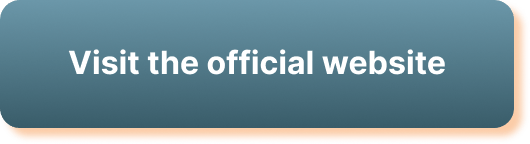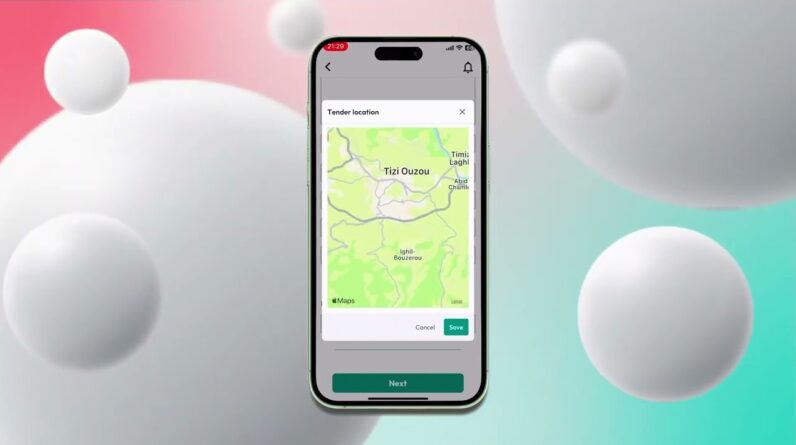
Navigating the process of enterprise registration can be seamless and efficient with the Safakat App. This guide will walk you through the essential steps needed to set up your professional account, ensuring your business is ready to engage with tenders and auctions in no time.
From filling in your enterprise details to uploading necessary documents, you will learn how to complete your registration accurately. Once approved, you’ll explore how to utilize the platform’s diverse features, such as saving tenders, managing team members, and customizing settings to suit your enterprise’s needs.
Downloading and Installing the Safakat App
Looking to streamline your business operations with the Safakat app? You’ve come to the right place! Let’s walk you through the steps to download and install the app, ensuring you’re set up and ready to go.
Device Compatibility
Before getting started, it’s crucial to know whether your device can support the Safakat app. The app is compatible with both Android and iOS devices. Make sure your device has the latest OS updates to avoid any potential compatibility issues. The app runs smoothly on smartphones and tablets, offering you flexibility in how you access it.
Where to Download
The Safakat app is available on the Google Play Store for Android devices and the Apple App Store for iOS devices. Open the relevant app store on your device and search for “Safakat.” Once you find it, click on the download button to start the process. It’s that simple!
Installation Steps
- Download: After finding the Safakat app in your device’s app store, click the download button.
- Install: Once the download is complete, the app will automatically begin the installation process.
- Open: After installation, click “Open” to launch the app.
Congratulations! The Safakat app is now installed on your device, and you’re ready to create an account.
Creating an Account
Creating an account on Safakat is your gateway to a multitude of features designed to enhance your business operations. Let’s guide you through this straightforward process.
Choosing Account Type
When you first open the app, you’ll be prompted to choose an account type. You can select between a personal account and a professional (enterprise) account. For this guide, we’ll focus on setting up an enterprise account.
Filling in Personal Information
Next, you’ll need to fill in some personal information. This includes your name, email address, and phone number. Double-check the information you enter to avoid any hiccups during the verification process. Accurate information ensures smoother communication and verification.
Verification Process
After entering your personal information, you’ll need to verify your phone number. A verification code will be sent to the number you provided. Enter this code in the app to confirm your identity. This step adds an extra layer of security to your account.
Setting Up an Enterprise Account
An enterprise account offers additional features to manage your business operations efficiently. Here’s how you set it up.
Enterprise Details
First, you’ll be required to enter the name of your enterprise and other related details like the industry and the size of your business. This helps tailor the app’s features to best suit your needs.
Contact Information
Add the official contact information for your enterprise. This includes the main email address and phone number that will be used for professional correspondence and notifications.
Verification Code Entry
Just like personal verification, you will receive a verification code on the provided enterprise phone number. Enter this code to verify your enterprise details, and you’ll be a step closer to unlocking Safakat’s full potential.
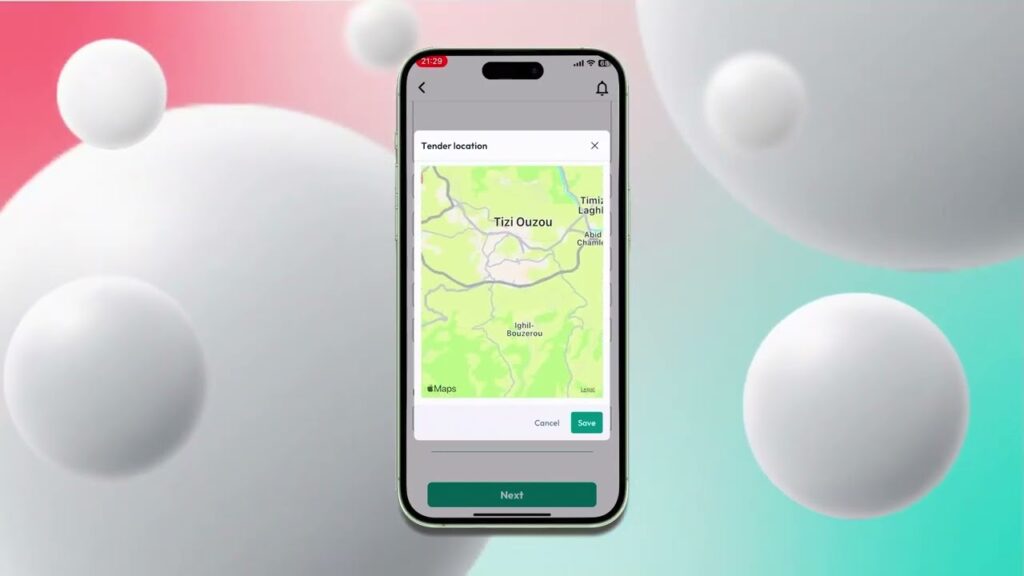
This image is property of i.ytimg.com.
Uploading Required Documents
Certain documents are required to verify your enterprise and enable full access to Safakat’s features.
Commercial Register Documents
You’ll need to upload copies of your Commercial Register documents. These documents serve as proof of your business legitimacy and are crucial for verification.
Accepted File Formats
Safakat accepts most common file formats like PDF, JPEG, and PNG for document upload. Ensure your documents are clear and readable to avoid any delays in the verification process.
Uploading Steps
- Navigate to the Document Upload Section: Open the settings and go to the document upload section.
- Select Document Type: Choose the type of document you are uploading.
- Upload: Select the file from your device and click “Upload.”
- Confirm: Review the uploaded document and submit it for verification.
Selecting Cities and Branches for Updates
Stay up-to-date on relevant business opportunities by selecting the cities and branches from which you want to receive notifications.
Choosing Relevant Locations
In the settings, navigate to the section where you can select cities and branches. Choose locations that are most relevant to your business operations to ensure you receive pertinent updates about tenders and auctions.
Understanding Notifications
Notifications are crucial for timely updates on business opportunities. By selecting your preferred locations, you ensure that you receive notifications directly related to your business interests, giving you a competitive edge.
Managing Preferences
You can always update your notification preferences by going back to the settings and adjusting your selected cities and branches. This flexibility allows you to stay agile and responsive to changing business needs.
Receiving and Setting Up Your Password
Once your account is created and verified, it’s time to set up your password.
Password Delivery
Upon completing the registration and verification steps, Safakat will send a password to your registered email address. Keep an eye on your inbox, and check the spam folder just in case.
Logging In for the First Time
With your password in hand, go back to the Safakat app and log in using your email and the provided password. This will grant you initial access to the platform’s features.
Password Change and Management
For better security, it’s advisable to change the initial password. Go to the account settings, find the password management section, and update your password to something secure and memorable. Regularly updating your password helps maintain account security.
Navigating the Safakat Platform
Now that you’re logged in, let’s get familiar with the platform.
Homepage Overview
The homepage serves as your central dashboard. Here, you’ll find quick access to your most used features like tenders, notifications, and recent activity. It’s designed to help you navigate effortlessly and get things done efficiently.
Menu Bar Functions
The menu bar, typically located at the bottom or side of the screen, provides easy access to various sections such as Tenders, Statistics, Team Management, and more. Spend some time exploring these options to become comfortable with where everything is located.
Accessing the Help Center
Need assistance? Head over to the Help Center, accessible from the menu bar. Here you’ll find FAQs, user guides, and contact information for customer support. This resource is invaluable when you run into questions or issues while using the app.
Creating, Managing, and Participating in Tenders
One of the key features of Safakat is managing tenders. Let’s break down how to utilize this feature effectively.
Posting a Tender
To post a tender, click on the plus sign located at the bottom menu bar. Fill in the necessary details such as the title, description, and the specific requirements. Be as detailed as possible to attract qualified applicants.
Information Required for a Tender
When posting a tender, you’ll need to provide specific information including the title, detailed description, location, and the criteria for selection. Additionally, attach any relevant files applicants may need to review.
Participating in a Tender
To participate in an existing tender, browse the available tenders and select one that fits your capabilities. Fill out the required fields, including points, prices, and expected delivery dates. Submit your offer and wait for the notification regarding the selection process.
Managing Team Members and Subscriptions
Safakat’s team management and subscription features ensure smooth collaboration within your enterprise.
Adding and Deleting Team Members
To add or remove team members, navigate to the “Team Management” section. Here you can invite new members by entering their email addresses. To remove a member, simply click on their name and select the remove option. Role assignment options are also available to streamline tasks and responsibilities.
Subscription Options
Safakat offers various subscription plans based on your enterprise needs. Navigate to the subscription section to review different plans and select the one that works best for you. This section also allows you to manage billing information and upgrade or downgrade your plan.
Managing Your Own Tenders
In the “My Tenders” section, you can view, edit, and manage all the tenders you have posted. You can also track the participation and performance of each tender, making it easier to manage multiple business opportunities simultaneously.
Conclusion
The Safakat app is a versatile tool designed to enhance your business operations through efficient management of tenders, team collaboration, and timely notifications. From downloading and installing the app to navigating its various features, each step is designed to be user-friendly and efficient. Take full advantage of the app’s features and watch your business thrive. By following this comprehensive guide, you’re now well-equipped to make the most out of your experience with Safakat. Happy tendering!